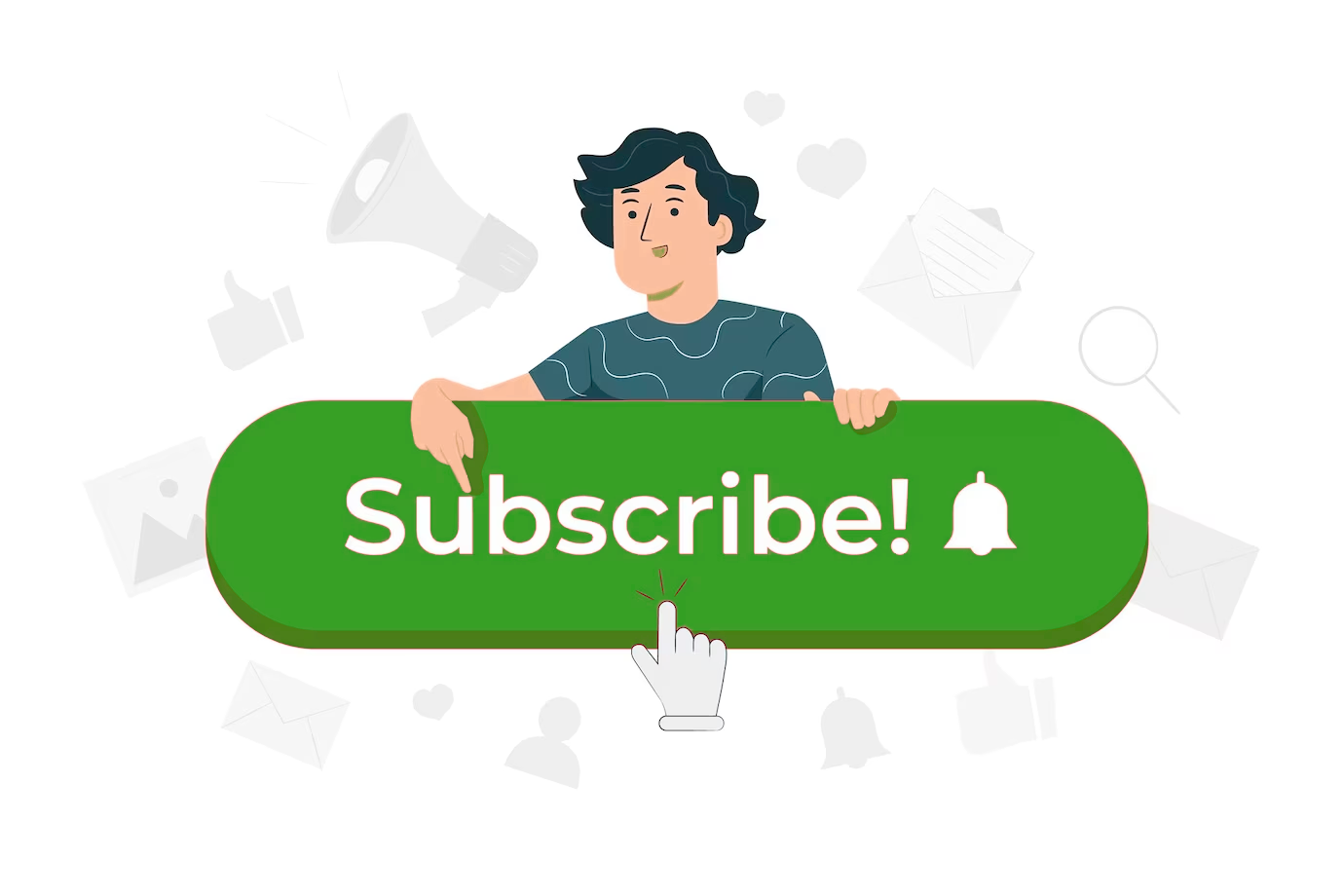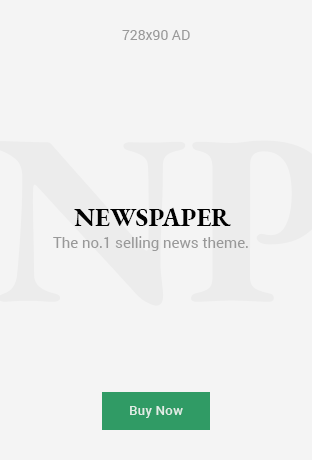Have you ever wondered why your Android Smartphone Operates Slowly?
Your favorite apps no longer appear as quickly on the screen as they once did. Multitasking appears to take up more time than ever before. Animations on the screen now appear to take forever.
Why is Your Smartphone Acting Stupid and Unresponsive?
The most common cause is poor user management.
These symptoms of lethargic laziness are similar to illnesses that commonly affect desktop and laptop computers. These two problems are not caused by aging electronic components. Instead, it is the user’s fault for not practicing proper phone hygiene.
The solution is not to purchase a new phone. Unless this is the case, you should replace your cell phone every one or two years. However, similar to your current phone, a new high-end model will eventually handle the same work-and-play tasks.
Understanding the causes of digital debris buildup is critical to reviving an Android smartphone, and getting it back to peak performance is easier than you think.
Follow these simple steps to speed up your slow Android device and improve its functionality.
The First Step to Success is Cleaning the Browser on Any Smartphone
Optimizing the web browser is similar to dusting off all of the digital cobwebs, and it also works for Android tablets.
Many Android users use Google Chrome, whereas Samsung phone users may prefer Samsung’s default web browser.
Regardless of the browser used on an Android device, the process for clearing the cache is similar.
Step 1: Launch your web browser and tap the three vertical dots in the upper right corner.
Step 2: Scroll down the list of options and select Settings.
Step 3: Select Privacy and Security. Then, tap Clear browsing data.
Step 4: Tap the down icon to specify the time range for the saved data. Then, check the “Browsing History,” “Cookies and Site Data,” and “Cached Images and Files” boxes.
Step 5: In the bottom right corner of the screen, tap the “Clear Data” button.
Cache Cleaning Cycle: Applications
Browser cache data consumes valuable internal storage space and may slow down your phone.
The same method can help remove redundant cache and temporary files from Android apps that slow down your phone’s performance.
Step 1: Return to the Android phone’s settings menu (not browser settings). Tap App Storage.
Step 2: Select the name of each installed app. Depending on the application, options such as “Clear Storage” and “Clear Cache” will appear. Press one or both buttons to ensure a thorough cleaning. This does not remove apps, but rather their digital clutter.
Maintenance Tip: Clear both caches regularly to reduce the accumulation of temporary files and cache, avoiding a gradual slowdown in performance.
Uninstall or disable any unnecessary or unused apps and games.
Uninstalling an App Removes it Completely From Your Phone
When you disable an app, it is removed from the list of active apps and no longer runs in the background. Unlike other installed apps, disabled apps will no longer receive updates or run in the background when not in use.
Step 1: Open phone settings.
Step 2: Select the Apps option.
Step 3: Locate and tap the installed app that you wish to disable.
Step 4: Select the “Power off” option at the bottom of the phone screen.
Bonus Tip: Do not install Android apps that claim to clean up your RAM or data storage. They frequently deplete more of your phone’s resources than they recover.
Disable or Change Animation Settings
Changing some animation settings can significantly improve the performance of an Android phone. Reducing the use of screen effects such as zooming, rotating, and fading can also improve battery life.
On slower devices, default animations may cause lag in responsiveness. By adjusting the balance, slow and fast devices can thus become more immediate.
Step 1: Go to Settings > System and tap Developer Options in the system menu. If you don’t see Developer Options, go to Step 2 to enable this feature. Otherwise, continue to step 3.
Step 2: Return to the main settings page and do the following: A, B, C, and D.
A) Scroll down and select About Phone.
B) Scroll to the bottom of this screen and tap the build number seven times.
C) Confirm your phone’s lock screen when prompted.
D) Go back to Settings > System and tap Developer Options in the system menu.
Step 3: Make sure the toggle switch is in the on position (right side of the toggle slot).
Step 4: Go to “Draw” in the developer menu.
Step 5: Look for these three options in the list: Window Animation Scale, Transition Animation Scale, and Animator Duration Scale.
Step 6: Tap the scale line under each of these three settings and select the speed options.
Step 7: Experiment to find the ideal setting for your needs. Depending on the type of games you play or the apps you use, you’ll get different motion responses when you try different scaling options.